
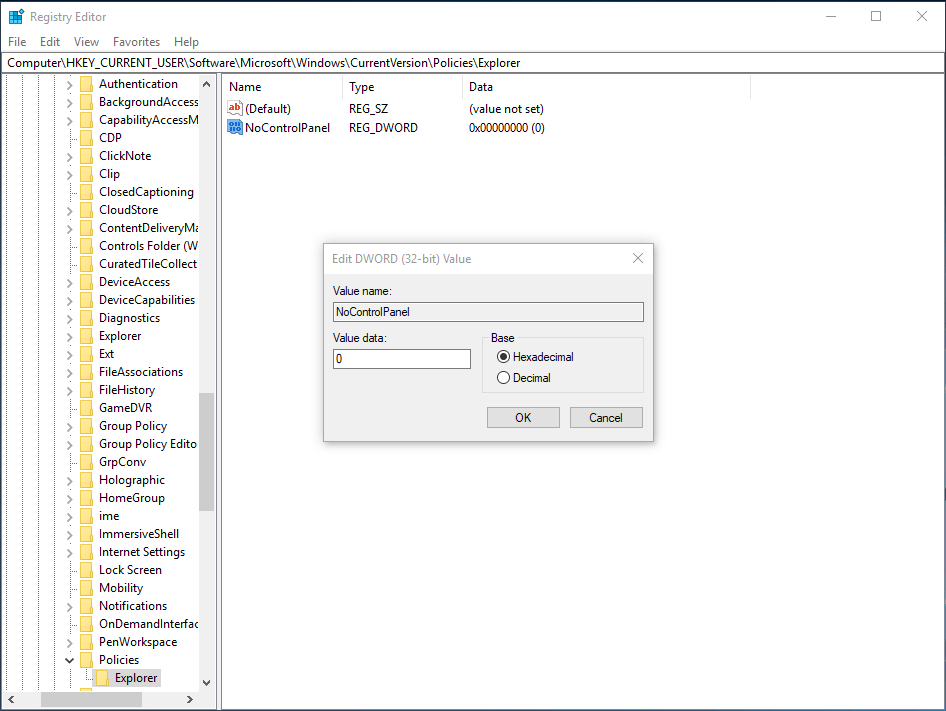
Typically, the snipping screen overlay must be activated by starting the Snip & Sketch app from the Start Menu or from the Taskbar, but there is another way. When you are finished, you can save your results or share them with colleagues or friends. Once a screenshot is captured, you can use the app to add simple annotations, highlights, or text. Windows 11: Tips on installation, security and more (free PDF)Īt its core, Snip & Sketch is a tool for capturing screenshots on your PC.Ten Windows 10 network commands everyone one should know.Why Windows 11's security is such a big deal.Windows 11 cheat sheet: Everything you need to know.This will open the Settings app immediately. Press the Windows key + R to open the Run command box. Method 6: Open the Settings app in Windows 10 from Run Once you press Enter, Windows 10 will instantly launch the Settings app. Type the following command at the Command Prompt. Open the Command Prompt (or PowerShell) in Windows 10. Method 5: Open the Settings app in Windows 10 from Command Prompt Right-click on any empty space on Windows 10 taskbar, and then select Settings from the context menu. Method 4: Right-click Taskbar to Open the Settings app

Once the search results are loaded, click the Settings modern app.

Method 3: Open the Settings app via Cortana SearchĬlick the Cortana Search box in the taskbar and type settings. The Settings app will launch immediately. When the Start Menu appears, click the Settings icon (a little gear icon directly above the Power icon) near the menu’s bottom-left corner. Method 2: Open the Settings app from Start MenuĬlick the Start button. This should be the fastest way to open the Settings app in Windows 10. Just press the Windows + I shortcut keys together on your keyboard. Method 1: Press WIN + I Hotkey to Open the Settings app In this tutorial we’ll show you 6 quickest ways to open Settings app in Windows 10. The option to change Windows password is not available in Control Panel, and now you have to change it through PC Settings. PC Settings is a touch-friendly app introduced since Windows 8, which is created to replace the classic Control Panel.


 0 kommentar(er)
0 kommentar(er)
